728x90
윈도우11에서 방화벽 설정은 필수입니다.
기본적인 켜기/끄기부터 예외 설정, 포트 차단까지 실무와 보안에 꼭 필요한 모든 설정을
초보자도 쉽게 따라할 수 있도록 정리했습니다.
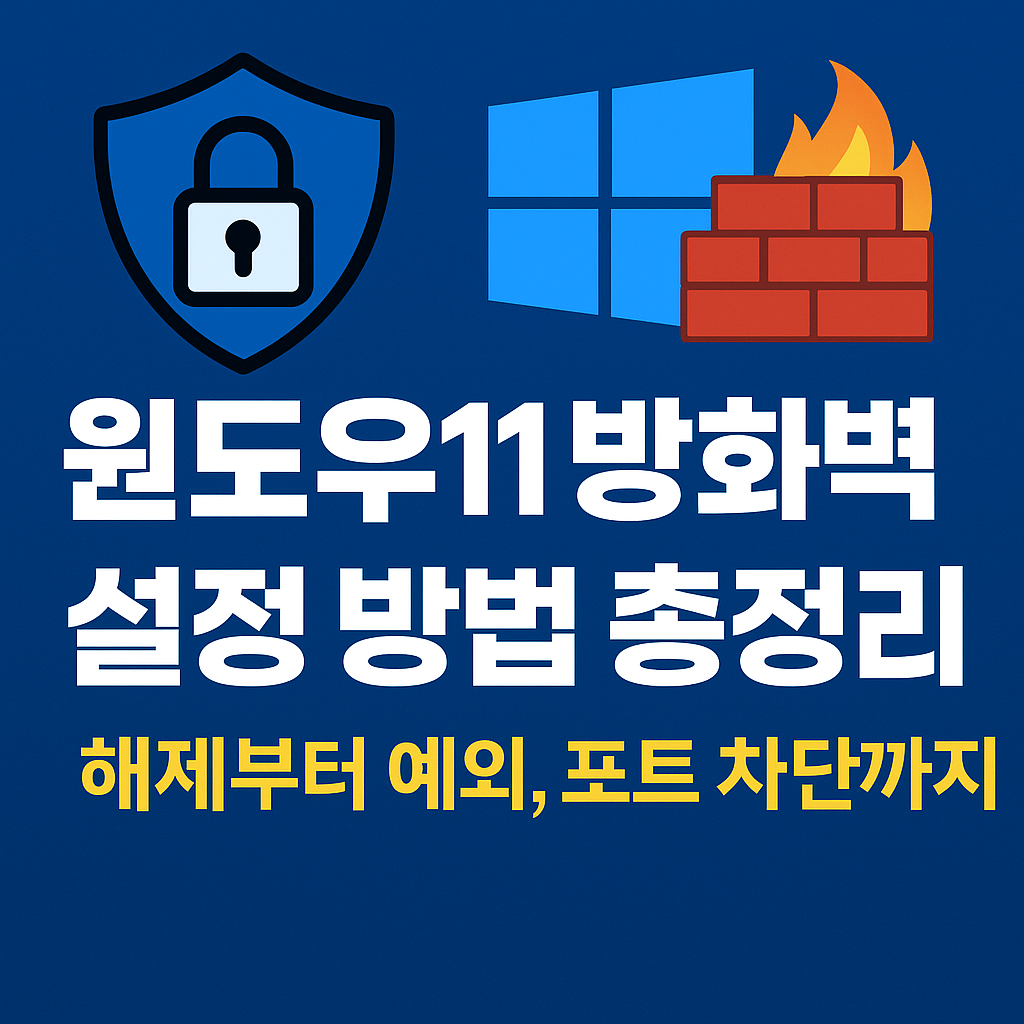
✅ Windows Defender 방화벽 위치 찾기
- 좌측 하단 검색창에 ‘방화벽’ 입력
- “Windows Defender 방화벽” 클릭
- 좌측 메뉴에서 “Windows Defender 방화벽 설정 또는 해제” 선택
→ 여기서 각 네트워크(개인/공용)별로 방화벽을 켜거나 끌 수 있습니다
❌ 방화벽 해제는 언제 필요할까?
- 특정 게임 포트 차단 문제
- 인터넷 연결 불안정 원인 파악 중
- VPN이나 OBS 등 특정 앱이 연결되지 않을 때
그러나 방화벽 해제는 공용 네트워크에서는 매우 위험합니다.
외부 공격에 무방비로 노출될 수 있으니, 반드시 신중하게 적용해야 해요.
🎯 예외 프로그램 통신 허용 방법
윈도우11에서는 특정 프로그램만 방화벽을 우회할 수 있도록 예외 설정이 가능합니다.
- 제어판 → “Windows Defender 방화벽”
- 좌측 메뉴에서 “앱 또는 기능이 Windows Defender 방화벽을 통해 통신하도록 허용” 클릭
- 우측 상단 “설정 변경” 클릭
- 예외 허용할 프로그램에 체크
- 개인/공용 네트워크 중 선택 후 저장
💡 예외 설정 예시:
- 포토샵: 클라우드 저장 기능
- OBS Studio: 방송 송출용 포트 허용
- 카카오톡 PC버전: 메시지 실시간 동기화
🔧 고급 보안 설정: 포트 차단 규칙 만들기
고급 보안 설정에서는 특정 포트 차단 및 허용 규칙을 직접 설정할 수 있어요.
- Windows Defender 방화벽 고급 보안 열기
- 좌측에서 “인바운드 규칙” 클릭
- 우측에서 “새 규칙” → 포트 선택
- 차단하고 싶은 포트 번호 입력 (예: 25565, 8080 등)
- 연결 차단, 이름 지정 → 저장
이 방법은 주로 기업 네트워크, 방송 장비 환경, 보안 강화에 사용됩니다.
📌 요약 정리
기능경로
| 방화벽 켜기/끄기 | 제어판 > Windows Defender 방화벽 > 설정 또는 해제 |
| 앱 통신 허용 | 앱 허용 설정 메뉴에서 개별 앱 선택 |
| 포트 차단 | 고급 보안 설정 > 새 인바운드 규칙 추가 |
🧠 마무리
윈도우11 보안 설정에서 가장 중요한 부분 중 하나가 바로 방화벽 설정입니다.
기본적으로 켜두는 것이 안전하지만, 필요한 경우에만 정확하게 예외를 설정하거나 차단 포트를 관리하는 것이 핵심이에요.
반응형



